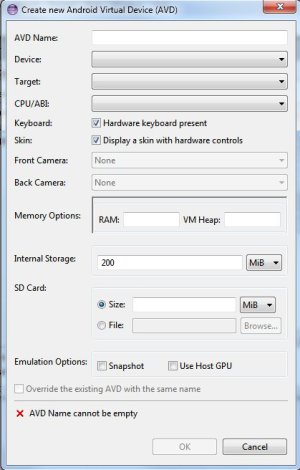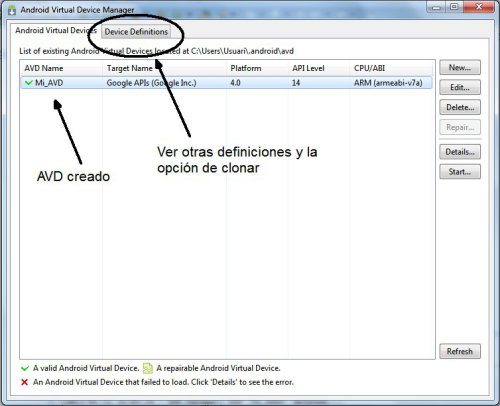¿Pará qué un AVD?
Para probar aplicaciones Android necesitaremos al menos un dispositivo virtual Android (AVD), que es un emulador que nos permite trabajar en desarrollo sin necesidad de poseer el dispositivo real.
Emulación de dispositivos reales
Cada dispositivo virtual Android reproduce muchas de las funcionalidades del hardware/software emulado. El gestor AVD nos permite crear tantos dispositivos virtuales como sean necesarios para probar nuestra aplicación en todas las configuraciones con las que se utilizará.
| Por ejemplo, hay funcionalidades para emular el sacudido del dispostivo o una llamada entrantepero ni todas las funcionalidades están emuladas ni tampoco podemos confiar ciegamente que nuestro código funcionará exactamente igual con la funcionalidad emulada que en la situación en un dispositivo real. |
Creación de un AVD
La creación de un dispositivo virtual Android se realiza sin necesidad de salir de la aplicación Eclipse, primero veamos cómo acceder al gestor AVD (AVD Manager):
- En el menú Window hacer clic en Android Virtual Device Manager.
- Seleccionar el botón New… (nuevo). El cuadro de diálogo nos permite configurar un nombre, un dispositivo y sistema de destino, la capacidad del almacenamiento interno y de la tarjeta SD y del skin. Lo importante de este paso es el target elegido (el nivel del dispositivo) debe coincidir con el dispositivo que se quiere emular. El nombre asignado es poco relevante pero conviene que tenga relación con la versión del dispositivo que se quiere emular, por ejemplo, "Nokia 4".
| Según la versión que hayamos instalado de Eclipse/Android el cuadro de diálogo podrá tener algunas diferencias pero básicamente el contenido se mantiene y a lo sumo se incorporan nuevos parámetros, como el de la cámara que en la versión anterior había que informar de modo diferente. |
- Crearemos un nuevo AVD que tenga como destino (target) Google APIs (Google Inc.) – API Level 14 con 16 MB de tarjeta SD y un skin WVGA800. Por lo que completaremos el cuadro de diálogo con todas las condiciones disponibles que correspondan al dispositivo que queremos emular.
| El espacio que se especifique para la tarjeta SD en realidad ocupará sitio en nuestro disco duro. |
- La opción Snapshot, si se elige, nos permite guardar el estado del AVD en tiempo de ejecución para restablecerlo posteriormente. En los primeros desarrollos de Android AVD era extremadamente lento (en comparación con el uso de dispositivos reales); ahora las cosas han mejorado el emulador aunque sigue siendo más lento que el uso de dispositivos reales por lo que por eficiencia Snapshot es una buena alternativa para no perder tiempo.
- Cada versión de un sistema operativo Android tiene un número de nivel de la API. Por ejemplo, Android 3.2 corresponde al nivel 12 (API 12), Android 3.1 corresponde al nivel 11 (API 11), etc. En cada uno de los niveles encontraremos dos plataformas:
o SDK Platform Android
o Google API by Google, Inc.
| La principal diferencia entre estas dos opciones es que la plataforma Google contiene una biblioteca de mapas de Google. Si nuestra aplicación requiere usar mapas de Google, entonces debemos seleccionar esa plataforma, en caso contrario, la selección prácticamente es indistinta. |
- Al finalizar, hacer clic en el botón Create AVD (Crear dispositivo virtual Android).
En este caso se creó un dispositivo que emula un dispositivo Android que contiene un sistema operativo de versión 4.0 (nivel 14). Lo habitual es que nuestra aplicación se utilice en diferentes dispositivos, por lo que generalmente tendremos que crear varios AVD diferentes para hacer las distintas pruebas.
| Un AVD representa un emulador Android que simula el comportamiento de una configuración específica de un dispositivo Android real. |
Aquí se muestra la lista de dispositivos virtuales AVD creados en nuestro sistema, que por ahora es sólo uno:
Posteriormente, en la pestaña Device Definitions veremos otras posibilidades para crear AVD.
Si en esta ventana se selecciona el AVD (Mi_AVD) y se pulsa el botón Start podemos comprobar que se inicia el emulador. Primero muestra el siguiente diálogo:
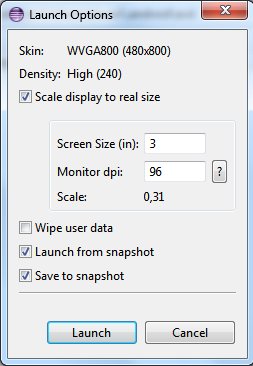 Podemos indicar que la interfaz se muestre en tamaño real o que se visualice en tamaño determinado.
Podemos indicar que la interfaz se muestre en tamaño real o que se visualice en tamaño determinado.
| Una casilla interesante y muy útil es Launch from Snapshot (Iniciar desde una instantánea). Si esta casilla está marcada el AVD se iniciará desde el último snapshot tomado en la última ejecución y con esto se obtiene un punto de reinicio que ahorra tiempo de pruebas. Para usar esta opción también es necesario que en la última ejecución se haya guardado un snapshot marcando la casilla Save to snapshot (Guardar una instantánea), que está justo debajo de la anterior. |
Al pulsar el botón Launch se inicia el AVD, después de unos segundos ya que la carga tarda un poco:
|
|
|
|