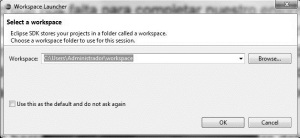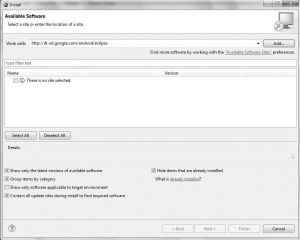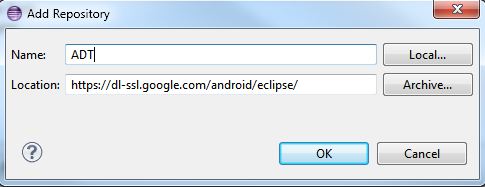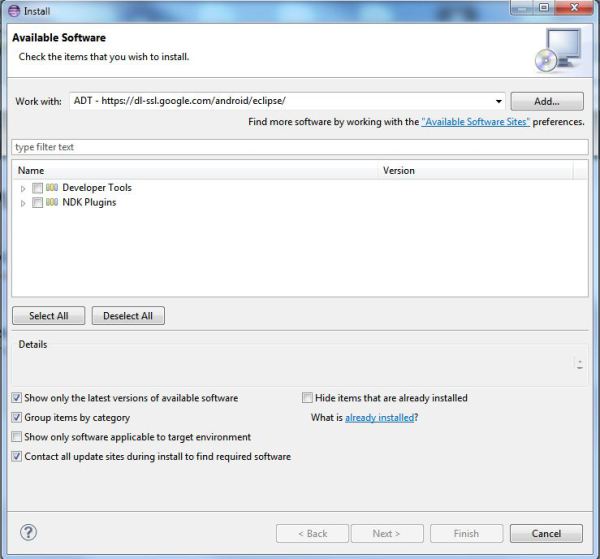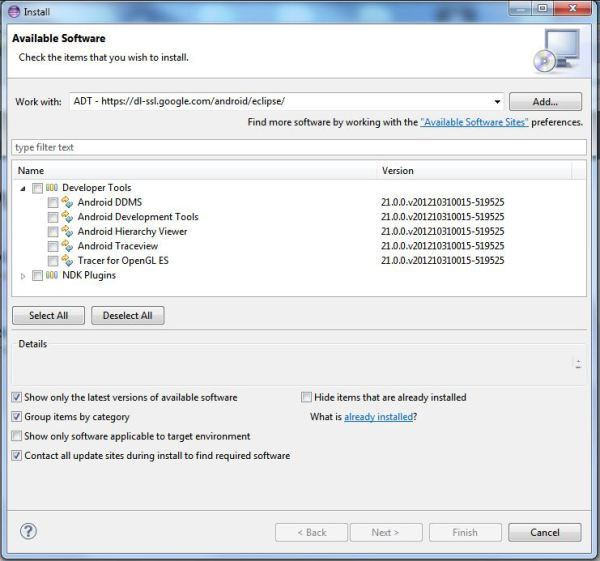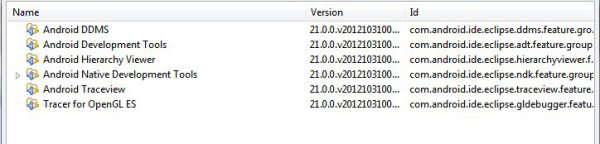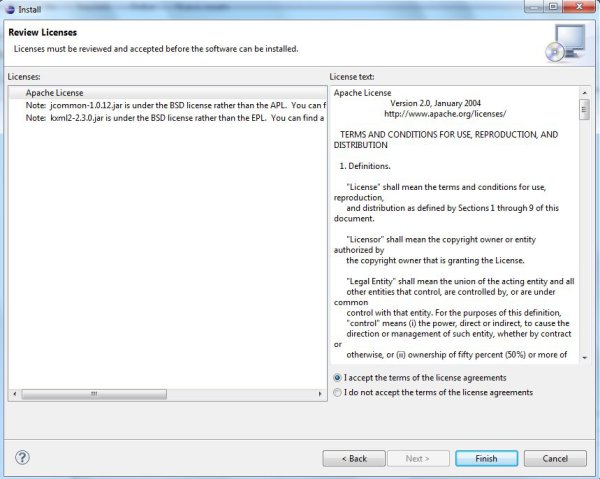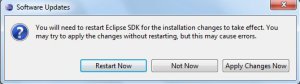El complemento que aún nos falta para completar nuestro entorno de trabajo es el conjunto de herramientas de desarrollo de Android (ADT, Android Developer Tools).
El conjunto de herramientas ADT nos suministra:
-
El asistente de proyectos Android que genera todos los archivos requeridos por el proyecto.
-
Editores de recursos específicos de Android.
-
Gestor de AVD (Android Virtual Device) y de SDK, que nos permite crear y gestionar los dispositivos virtuales mediante emuladores que ejecutan una versión determinada del sistema operativo Android con las limitaciones de memoria y funcionalidades de cada dispositivo.
-
Perspectiva DDMS de Eclipse (Dalvik Debug Monitoring Service) para controlar y depurar aplicaciones Android, lo que incluye la visualización de la pila, el contenido de la memoria heap, los detalles del subproceso, etc.
-
Integración con la utilidad de log LogCat de Android.
-
Acceso al dispositivo o al sistema de archivos del emulador, lo que habilita la navegación por las carpetas y la transferencias de archivos.
-
Integración con la utilidad AHV (Android Hierarchy Viewer).
-
Compilación y ejecución de aplicaciones Android para su ejecución en emuladores y dispositivos.
-
Emulador Android: Una implementación de la máquina virtual Android diseñada para ejecutarse dentro de un dispositivo virtual Android (AVD) en nuestro entorno de desarrollo.
-
Android Debug Bridge (ABD): Una aplicación cliente/servidor que implementa un enlace a dispositivos virtuales y físicos y que nos permite instalar paquetes de aplicaciones compiladas (apk) y ejecutar comandos. Esta aplicación instala un servicio (daemon) en el dispositivo o emulador y otro servicio en el ordenador en donde se realiza el desarrollo.
-
Herramientas de firma de código con certificados digitales y empaquetado (APK, Android Packages Kit) para la distribución de aplicaciones.
Herramientas adicionales del ADT
El ADT también dispone de un grupo extenso de herramientas adicionales:
-
SQLite3: Una herramienta de base de datos que nos facilita el uso y el acceso a los archivos de base de datos de SQLite.
-
TraceView: Herramienta para el análisis de logs.
-
Lint: Una herramienta de análisis de la aplicación para ayudarnos a optimizar su código y el acceso a los recursos.
-
Monkey Runner: Una herramienta que nos ayuda a depurar aplicaciones mediante la simulación de eventos del sistema y del usuario. Es muy útil para comprobar la estabilidad de la aplicación y las diferentes respuestas de la interfaz gráfica en base a los determinados eventos. Se ejecuta desde dentro del ADB y tiene una API para configurar las alternativas de los eventos que se quieren probar.
-
ProGuard: Una herramienta para compactar y codificar nuestro código para que no sea fácilmente interpretable y complicar los intentos de ingeniería inversa.
-
MkSDCard: Crea una imagen de una tarjeta SD que puede utilizar el emulador para simular una tarjeta de almacenamiento externo SD.
Instalación del plugin ADT
La instalación de ADT se realiza siguiendo estos pasos:
-
Para instalar las herramientas del conjunto ADT primero debemos iniciar Eclipse desde eclipse.exe.
-
En el primer inicio de Eclipse aparecerá un cuadro de diálogo que nos pedirá la ubicación de la carpeta para el espacio de trabajo, es decir, la carpeta en donde se almacenarán todos los proyectos. Por ahora, podemos dejar el valor predeterminado y hacer clic en el botón OK.
- Después del inicio de Eclipse, seleccionar el elemento de menú Help/Install New Software… (Ayuda/Instalar nuevo software…).
- En la ventana Install (Instalar), en el cuadro de texto introducir http://dl-ssl.google.com/android/eclipse y hacer clic en el botón Add… (Añadir…).
- En el siguiente diálogo introducir en el cuadro de texto Name un nombre personalizado que recordemos con facilidad (por ejemplo, ADT) y pulsar OK.
- Después de unos instantes veremos que en el cuadro grande aparece Developer Tools y NDK Plugins.
- Al hacer clic en Developer Tools podremos visualizar su contenido: Android DDMS, ADT (Android Development Tools), Android Hierarchy Viewer , Android Traceview, Tracer for OpenGL ES.
- Al hacer clic en el botón Select All (Seleccionar todo) podemos seguir con la instalación. Podemos visualizar los detalles de la instalación, tal como se muestra en la siguiente figura, y hacer clic en el botón Next (Siguiente).
- Para seguir adelante debemos aceptar las condiciones de la licencia (podemos echarles un vistazo para ver las condiciones de licencia) y para iniciar la instalación se hace clic en el botón Finish (Finalizar).
- Eclipse inicia la descarga de las herramientas desde Internet y realiza el proceso de instalación. Podría aparecer un mensaje que indica que algún componente no está debidamente fiirmado y en talcaso podemos revisar los detalles del mensaje antes de aceptar que la instalación siga adelante.
- Si se presentan errores en la instalación del complemento ADT se puede consultar un documento de ayuda de Google en http://developer.android.com/sdk/eclipse-adt.html#installing
- Al finalizar este proceso será necesario reiniciar Eclipse y actualizar las preferencias ADT. Para realizar esto se selecciona Window/Preferences (Ventana/Preferencias) y del cuadro de diálogo emergente se selecciona Android en el panel de la izquierda.
- Se informa la ubicación que hemos asignado a Android SDK (véase la sección anterior) y se hace clic en el botón OK.
| Llegados a este punto tenemos configurado Android Development Tools (ADT) ahora deberíamos configurar para qué plataformas queremos desarrollar. Pero antes verificaremos si no disponemos de actualizaciones. |
Comprobación de actualizaciones
Es conveniente que mantengamos actualizado el plugin de ADT; para esto se realizan estos pasos:
- Se selecciona Help/Check for Updates (Ayuda/Comprobar actualizaciones).
- Si existen actualizaciones disponibles las podremos seleccionar e instalarlas según nuestras necesidades.
|
|
|
|